Adding shortcut dimensions to Dynamics 365 Business Central General Journal entries using the Excel import functionality
Financial dimensions are used to categorize your financial transactions. But when bulk entering transactions in Dynamics 365 Business Central, a drawback only allows you to set two dimensions. In this article I'll demonstrate how all the dimensions can be set while importing and exporting entries through Business Central using Excel. This is very important because General Journals are used to make transactions and corrections to the General Ledger, which typically involves bulk imports and exports from Excel.
Pre-requisites
- VS Code
- AL Language Extension
- Functional knowledge of dimensions
- Microsoft Dynamics NAV / Business Central
- Setup dimensions in General Ledger
1. Understanding how dimensions work technically
Any dimensions that are inserted in an entry in the system are validated to be stored in the Dimension Set Entries table.
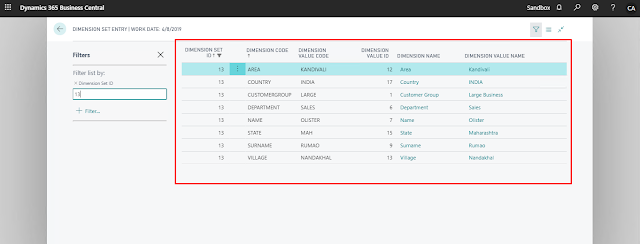
This Dimension Set Entry ID is stored on the entries to be used as a reference. For instance, if we want to Apply Dimensions to General Journal Entries, the Dimension Set Entries ID is stored on General Journal Lines Table.
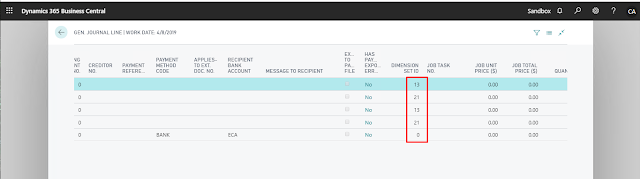
Out of eight total dimensions, two dimensions are stored on the table. These two dimensions are also known as Global Dimensions.
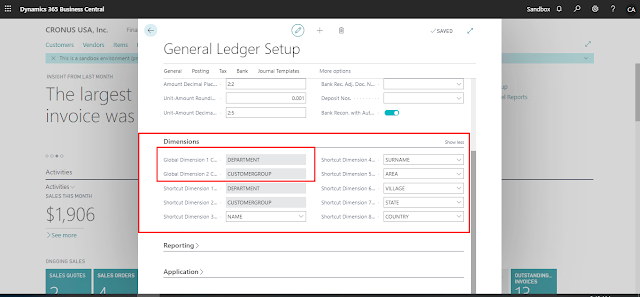
2. Getting to work in Business Central
FREE Membership Required to View Full Content:
Joining MSDynamicsWorld.com gives you free, unlimited access to news, analysis, white papers, case studies, product brochures, and more. You can also receive periodic email newsletters with the latest relevant articles and content updates.
Learn more about us here
or
login
FREE Membership Required to View Full Content:
Joining MSDynamicsWorld.com gives you free, unlimited access to news, analysis, white papers, case studies, product brochures, and more. You can also receive periodic email newsletters with the latest relevant articles and content updates.
Learn more about us here