Environment setup for a Dynamics 365 Project Service Automation integration to Finance and Operations with CDS
Integrating Dynamics 365 Project Service Automation (PSA) and D365 for Finance and Operations(D365FO) requires the synchronization of data via the Common Data Service (CDS). The integration templates that are available with the data integration feature enable the flow of projects, project contracts, project contract lines, project contract line milestones, project tasks, expense transaction categories, hour estimates, and expense estimates from PSA to D365FO.
The integration solution enables direct synchronization in the following scenarios:
- Maintaining project contracts, contract lines, contract line milestones and project tasks in PSA and synchronizing them directly from PSA to D365FO
- Storing expense transaction categories in D365FO and synchronizing them directly to PSA
- Create project time, expense, and fee actuals in PSA, and create project transactions in the PSA integration journal so that they can be posted in D365FO
Today, I will show you the Environment Setup for PSA to F&O integration with CDS.
Step 1: Create the environment
1. Open the link https://admin.powerapps.com and click to create new environment

2. The following pop-up window will appear. Enter the details and click on "Create environment," thus generating a new Environment.
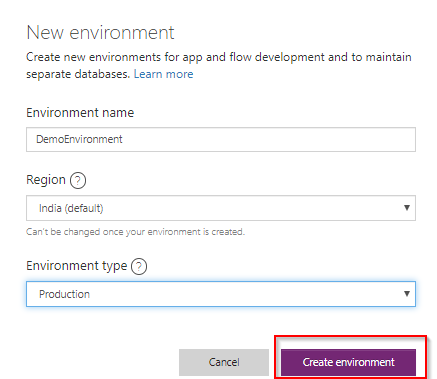
3. The newly created Environment will appear in D365 PSA.

Step 2: Create the connections
To create a connection, open the link https://web.powerapps.com and go to the connection in newly created environment. In this case, I selected DemoEnvironment.
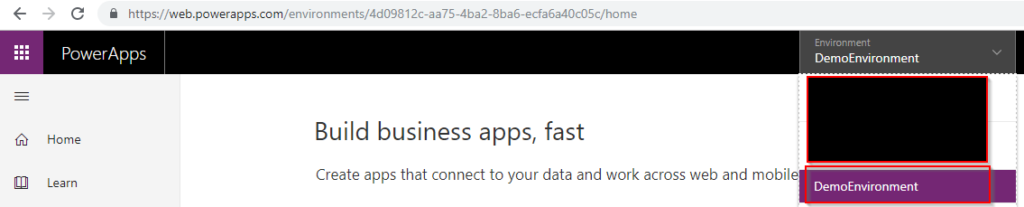
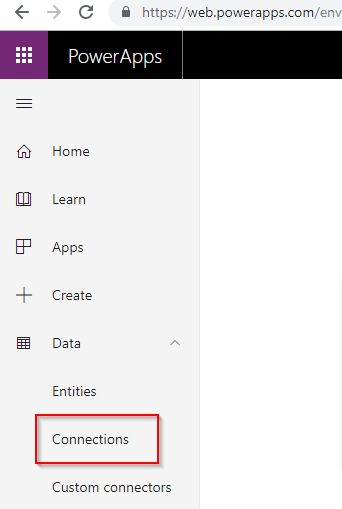
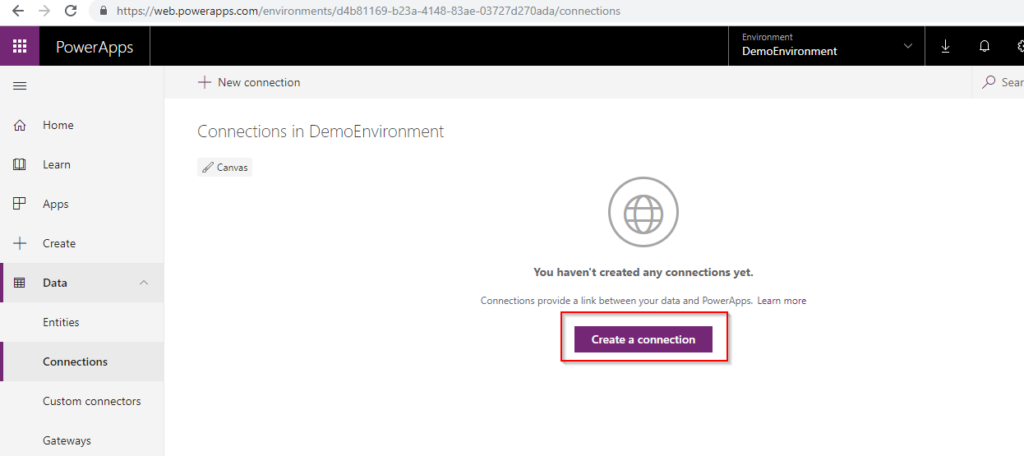
2. The following screen will be visible, select the “Dynamics 365” connection. When clicked, the D365 popup window will appear asking whether you want to create the connection or not. Click on create and enter the credentials:
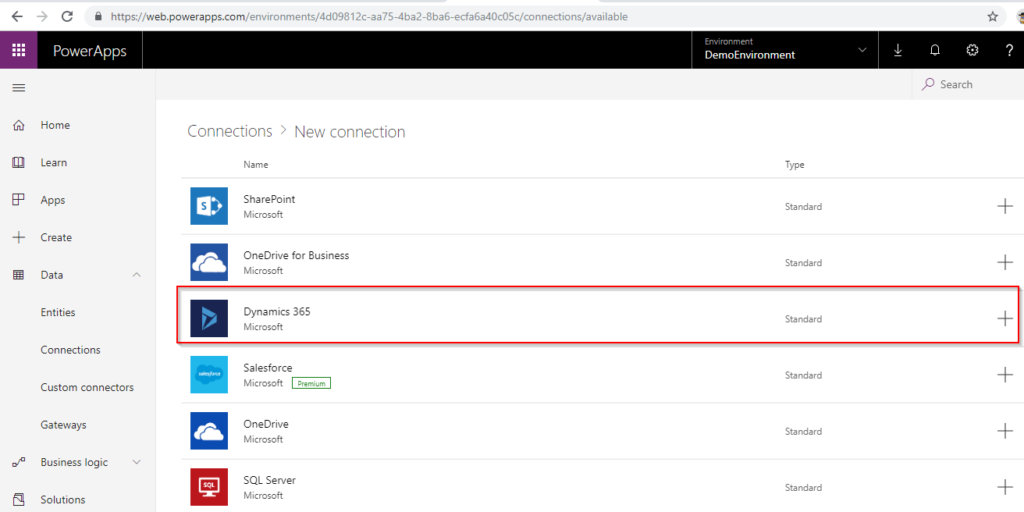

The source connection is now setup.
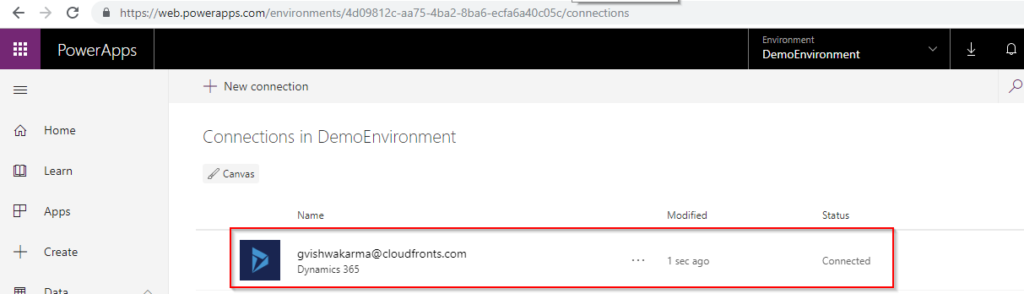
Step 3: Create the Destination connection
Under connections, search for “Dynamics 365 for Fin & Ops." When clicked it will ask whether to create connection. Click on create and then enter the credentials.
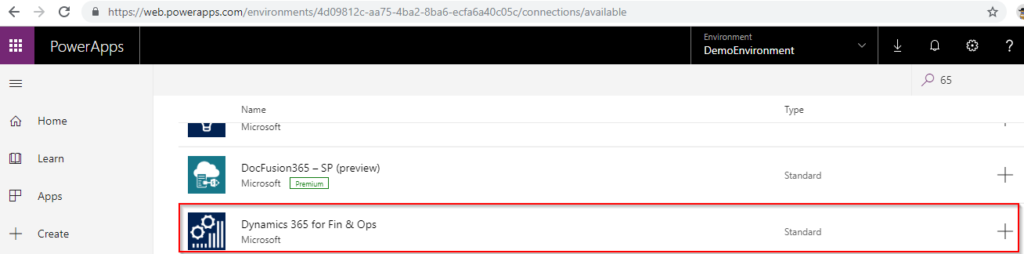
Once you have created the Environment and connection, create connection sets and the project.
1. Go to https://admin.powerapps.com and open the Data Integration tab.
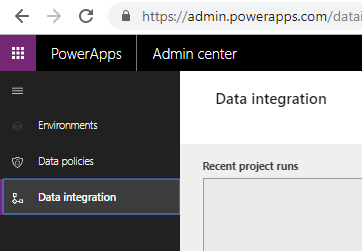
2. Click on the connection set section and click on “New Connection Set". A popup window will appear which you can click within to create.
FREE Membership Required to View Full Content:
Joining MSDynamicsWorld.com gives you free, unlimited access to news, analysis, white papers, case studies, product brochures, and more. You can also receive periodic email newsletters with the latest relevant articles and content updates.
Learn more about us here