Setting the WorkHourTemplate to schedule resources correctly in Microsoft Dynamics 365 Project Service Automation
I was trying to explore the Extend Booking functionality in Dynamics 365 Project Service Automation (PSA) and saw that the users were getting allocated for the entire 24 hours in a day. Immediately, I realized that the issue was coming up because the work hour template was not set properly. When the new work hour template was created, the work hour parameters for the resources were not set back to eight hours.
To check the work hours of a resource, navigate to Project Service-->Resources-->Select a Resource.
Click on the button "show work hours" as highlighted in the screenshot below.
A popup opens. The screenshot shows that the work hours are not defined for the resource as of now. As a result, the resource will be allocated for 24 hours if they are selected for a project unless there working hours are defined.
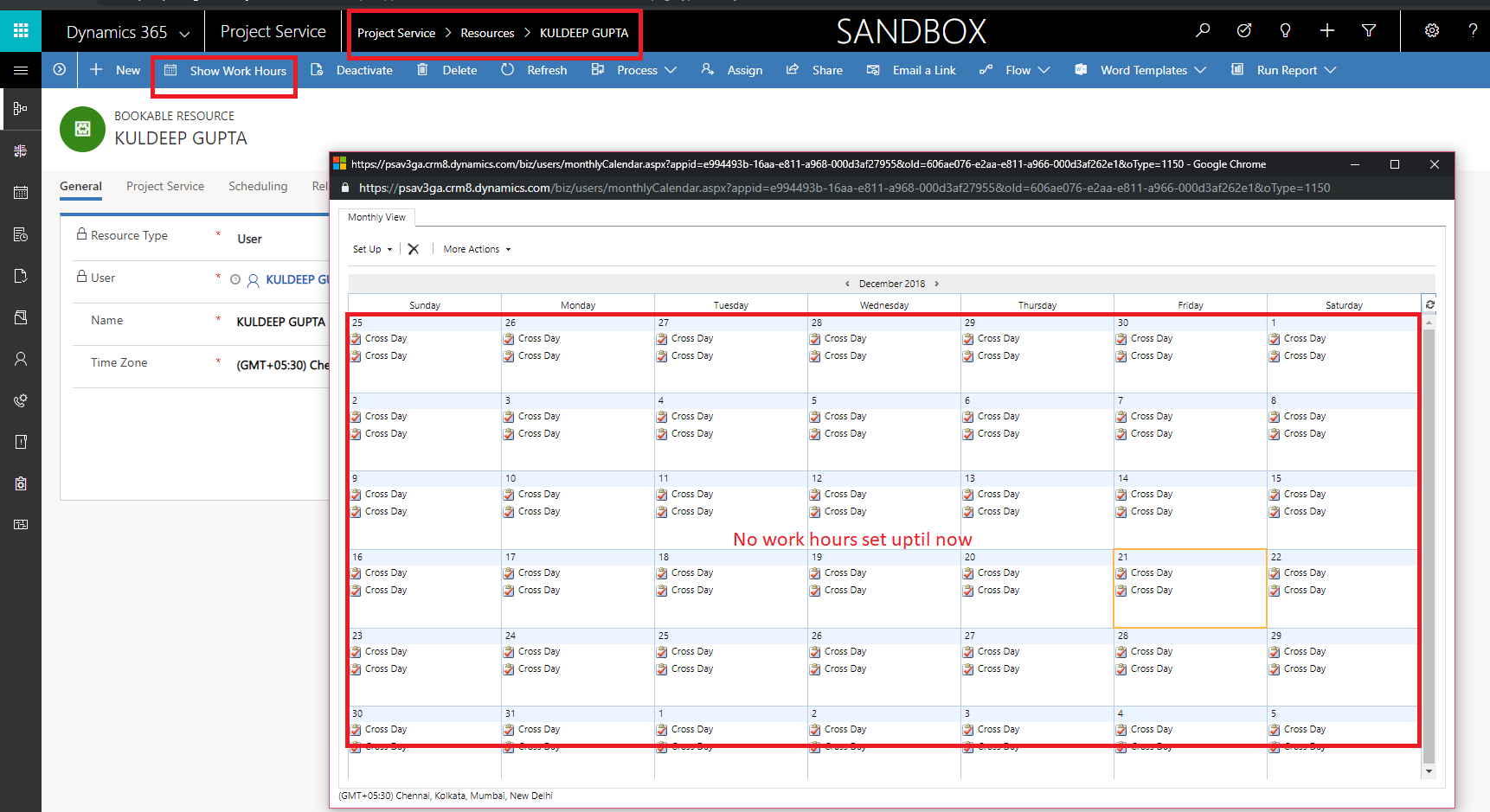
I selected the resource in the Default Work Hour Template and then created the work hours for that resource (eight hours a day and Monday-Friday working).
FREE Membership Required to View Full Content:
Joining MSDynamicsWorld.com gives you free, unlimited access to news, analysis, white papers, case studies, product brochures, and more. You can also receive periodic email newsletters with the latest relevant articles and content updates.
Learn more about us here