How to apply non-working hours from a Calendar Template in Dynamics 365 Project Operations & PSA
Microsoft Dynamics 365 Project Operations and Project Service Automation (PO/PSA) users generally believe that non-working hours cannot be copied from one template resource to another resource when the Calendar template is assigned. They tend to assume that the working shifts and the weekends marked are the only ones that gets copied.
But that is not the case. There is a minor catch in how we do it. This article will help you set up a Calendar template with a resource that contains a template resource that has the non-working hours in the Work hours.
The solution
Perform the following steps to get to results explained above.
Step 1:
Add a non-working hour in the template of the resource by following the screenshots below. We will start by going to Settings and the Calendar Templates screen, which displays the Work template.
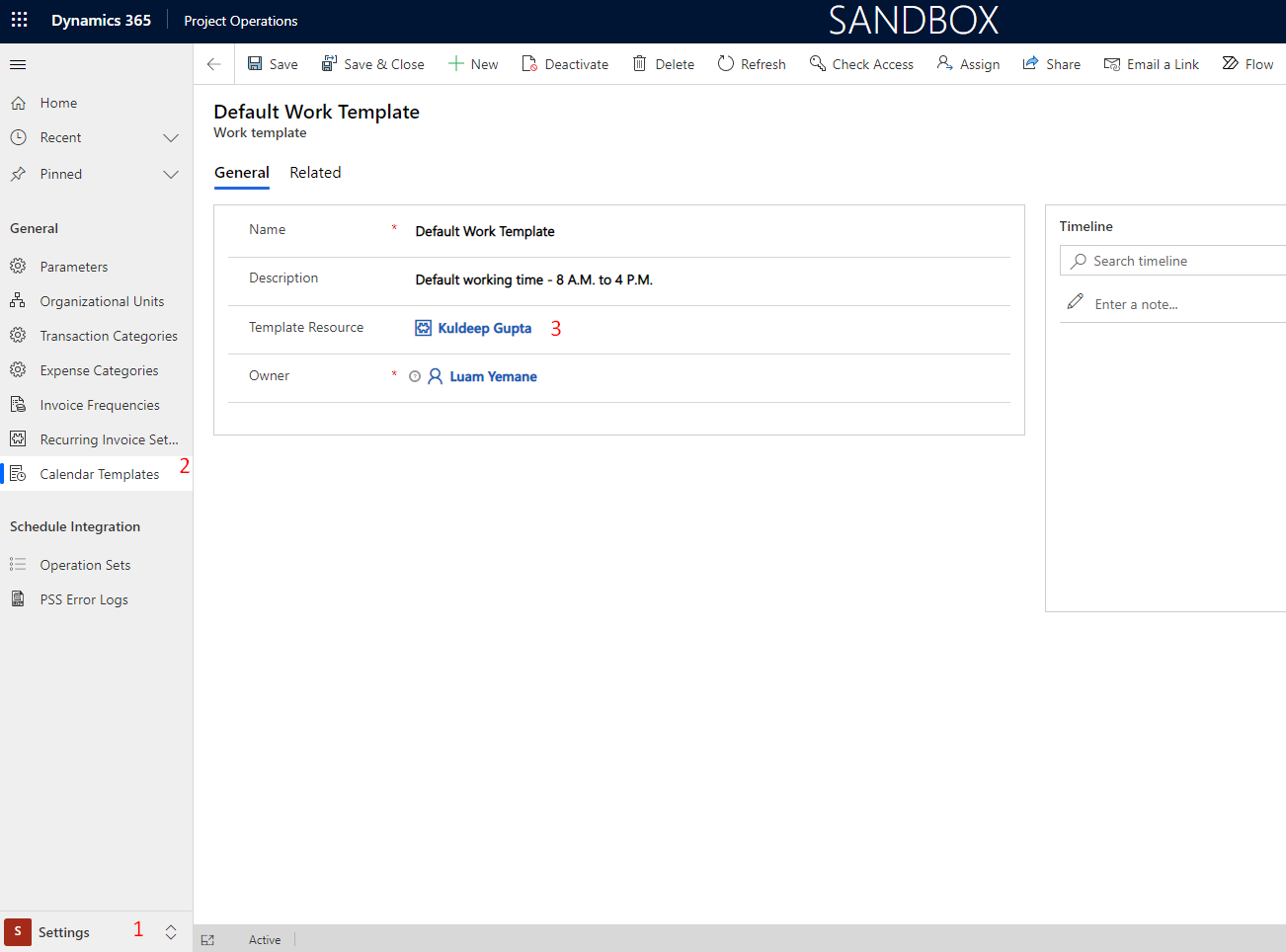
Step 2:
Click on the Template Resource and add a non-working hour as shown below in the screenshot.
FREE Membership Required to View Full Content:
Joining MSDynamicsWorld.com gives you free, unlimited access to news, analysis, white papers, case studies, product brochures, and more. You can also receive periodic email newsletters with the latest relevant articles and content updates.
Learn more about us here