Microsoft Dynamics 365 PSA tip: Deactivating a project rather than marking it complete
Throughout the day, I often check on projects that I manage. Usually, there are a number of active projects and as they grow in number I become more concerned about how to manage them.
One thought was to create a field that could support priority look-up and create views based on the value inputted. However, I tend to be of the opinion that it's better to avoid customizations and use as many out of the box capabilities as possible.
Active projects
Some projects stall for months while decisions are made on the client-side, while others are Managed Service Agreement projects or Time and Materials, but often with minimal work for our team. For these types of projects, the deactivate option in Dynamics 365 Project Service Automation (PSA) is particularly helpful.
By deactivating these projects, they disappear from view, but can be reactivated as needed.
By contrast, marking as complete, there is no option to bring the project back to life (its Active Stage) and we tend to lose all the contract information, billing rates for team and the important required information from the project.
To deactivate a project, begin by opening the project as show below.
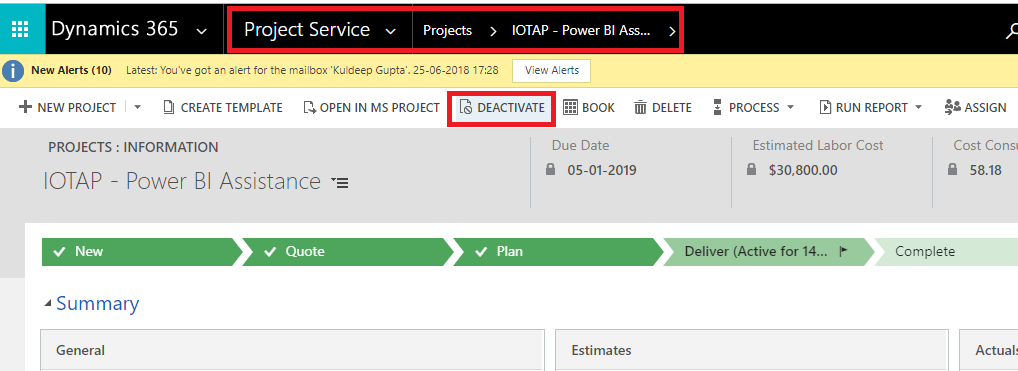
Click on the deactivate button as highlighted in the first image. A pop-up comes up as shown below asking to confirm deactivation:
FREE Membership Required to View Full Content:
Joining MSDynamicsWorld.com gives you free, unlimited access to news, analysis, white papers, case studies, product brochures, and more. You can also receive periodic email newsletters with the latest relevant articles and content updates.
Learn more about us here