From the Microsoft Dynamics 365 Business Central blogs: Analysis mode; Deadlocks; Historical transactional data; Default dimensions
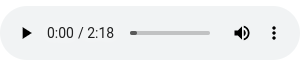
FREE Membership Required to View Full Content:
Joining MSDynamicsWorld.com gives you free, unlimited access to news, analysis, white papers, case studies, product brochures, and more. You can also receive periodic email newsletters with the latest relevant articles and content updates.
Learn more about us here
In this week's Dynamics 365 Business Central blog roundup:
- Analysis mode: A new way to interact with data in Business Central
- Analyzing deadlocks in Business Central with telemetry
- How do I access my historical transactional data after I upgrade to Business Central SaaS?
- How to assign default dimensions to GL accounts in Business Central
Analysis mode: A new way to interact with data in Business Central
An author writing on the Syvantis Technology blog stated that in Microsoft Dynamics 365 Business Central you can generate a lot of reports and analyze your system data in a number of ways using filters, searches, column sorting, and more. However, the author noted that within a list page itself, there aren’t very many at-a-glance analysis options – until now. The author noted that D365BC has added a new way to analyze your data right within the pages and lists you’re working. This new method is called analysis mode.
Analysis mode is a toggle that provides interactive and versatile functionality to calculate, summarize, and examine data right there, without going to another page or another application (like Excel). It’s faster than running reports, and you can add multiple tabs that each represent different tasks or views of the data.
In the blog post, the author explained how to enable analysis mode, which as of August is only available for public preview. The author also discussed how to view changes in analysis mode and provided a "tour" of the other features of analysis mode.
Analyzing deadlocks in Business Central with telemetry
Writing on his blog, Waldo, a.k.a. Eric Wauters, stated that not too long ago, he was (and still is) challenged with analyzing deadlocks at a specific customer. He noted that it is not easy as deadlocks are on SQL – and users don't have a lot of access to SQL tools.
In his post, Wauters first explained exactly what deadlocks are:
Deadlock is any situation in which no member of some group of entities can proceed because each waits for another member, including itself, to take action, such as sending a message or, more commonly, releasing a lock.
He noted that this was a common problem in a multi-user environment, where processes are locking each other indefinitely and then he offered some examples. Wauters also explained that to analyze deadlocks, you have to monitor "enough" deadlocks, figure out the process, analyze the process (locking order), and try to make good decisions about how to solve them.
Wauters also pointed out that there is a Power BI app that lets you analyze telemetry data, including deadlocks. He then explained how to solve the problem of deadlocks.
How do I access my historical transactional data after I upgrade to Business Central SaaS?
FREE Membership Required to View Full Content:
Joining MSDynamicsWorld.com gives you free, unlimited access to news, analysis, white papers, case studies, product brochures, and more. You can also receive periodic email newsletters with the latest relevant articles and content updates.
Learn more about us here
or
login
FREE Membership Required to View Full Content:
Joining MSDynamicsWorld.com gives you free, unlimited access to news, analysis, white papers, case studies, product brochures, and more. You can also receive periodic email newsletters with the latest relevant articles and content updates.
Learn more about us here