A better way to open Project Tasks in Dynamics 365 Project Operations
Microsoft is consistently working to make Dynamics 365 Project Operations successful by enriching it with tons of brilliant features and making it more user friendly.
One of the major feature resolutions provided in the latest release was for opening the Project Tasks (Schedule) with streamlined authentication. Users have often faced issues while opening the Project Tasks in earlier releases of Project Operations (PO). We had to play a lot of tricks in order to open the schedule without repeated authentication hurdles.
With the latest updates there are still certain tweaks needed to make the experience work in your browser, and in this article we will look at those tweaks and settings that enable the improvements in this feature.
Solution
The actual issues resolution we are examining here is related to changes in Project Tasks after Microsoft transitioned Dynamics 365 Project Service Automation (PSA) to Project Operations (PO). With PO, Microsoft Project for the web was integrated to view the Project Tasks, unlike in PSA where the tasks were viewed in an HTML layout designed by PSA team. Introducing Project for the web brought certain advantages that we could actually see like more beautiful way of looking at tasks, Board view where the tasks can be organized in the buckets, Timeline view, etc. But it also introduced the issue of authentication on the same browser form since the container in which the Tasks loads could not authenticate itself with the Microsoft Project tool.
The issue is now resolved and following steps needs to be followed to open the Project Task in Project Operations seamlessly.
Step 1:
Login to your environment and navigate to your list of Projects and open any project.
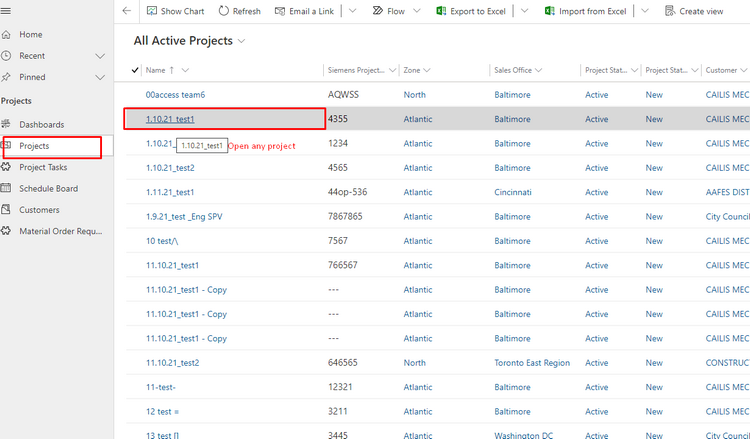
Step 2
Within a project, navigate to the Tasks tab where you will see the below error for the first time.
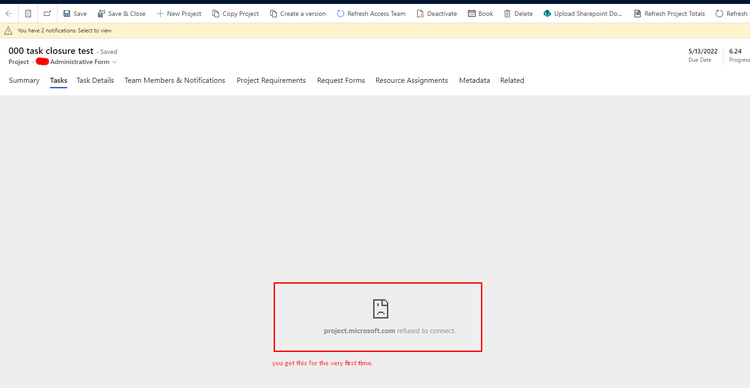
Step 3
On another browser tab, open Project for the web at the following URL: https://project.microsoft.com and login with the same credentials as you logged into the PO environment. After logging into Project for the web, you should be able to see something like the below screenshot.
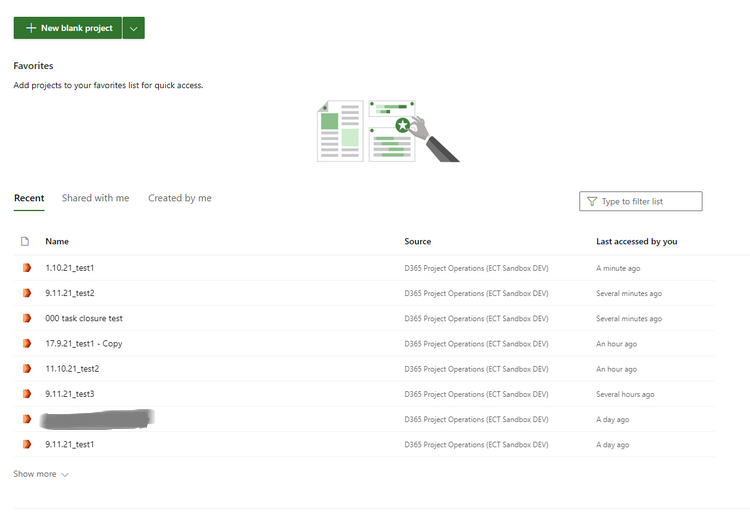
Step 4
Navigate back to your previous browser tab where the Tasks tab was opened and hit CTRL+F5, you will get a pop-up blocker notification as per the below screenshot.
FREE Membership Required to View Full Content:
Joining MSDynamicsWorld.com gives you free, unlimited access to news, analysis, white papers, case studies, product brochures, and more. You can also receive periodic email newsletters with the latest relevant articles and content updates.
Learn more about us here